

#Feeds and web slices settings microsoft edge android
On the iOS and Android versions of Microsoft Edge, you don’t have the luxury of disabling Top Sites permanently. Just click the Show Top Sites or Shows News Feed options to the bottom of any startup on new tab page and Microsoft Edge is more than willing to oblige.Īnd yes, the changes are permanent and show up even after restarting your browser. If you miss your Top Sites and suggested news feed, turning them on is way easier than disabling them. On the Customize screen, check the box next to Hide My News Feed, and then click Save. To do that, click the gear-shaped Customize icon to the top left-corner of the news feed on your startup page. Since the new tab settings don’t work for the startup page, you need to hide the news feed using a separate set of settings. While that sounds better, it’s actually not - the distracting news feed is straight up at your face right from the get-go, which somehow feels even worse. The startup page that Microsoft Edge shows at launch doesn’t display Top Sites, only suggested content.
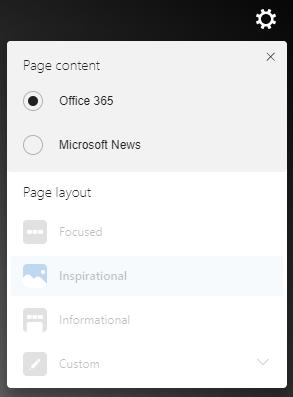
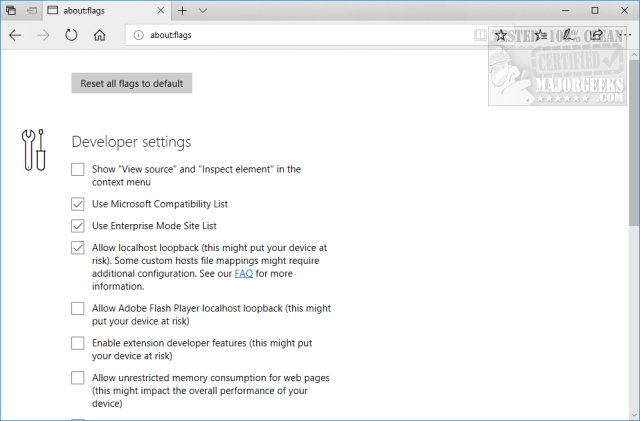
On the Customize screen that shows up subsequently, use the radio button next to A Blank Page to get rid of all unwanted elements within new tabs. The second method involves clicking the gear-shaped Customize icon that shows up above the Top Sites area after opening a new tab. Select A Blank Page to disable both Top Sites and the suggested news feed. Now, simply open the pull-down menu under Open New Tabs With. The first method involves opening the Edge menu - click those ‘three dots’ on the top-left corner - and then clicking Settings. While Microsoft Edge propagates its new tabs with a double-barrage of distractions, the browser is considerate enough to provide us with not one, but two ways to disable these annoyances. The latter is just a major nuisance, bombarding you incessantly with news feed from MSN - suggested articles also show up on the startup page, requiring a slightly different procedure to get rid of it. The former provides a list of sites that come pre-installed by default, with frequently visited sites shown subsequently after using the browser for a while. New tabs feature both Top Sites and suggested news articles, both of which are highly distracting. If you hate these distractions, let’s see how you can do that as well! Removing Top Sites and News Feed I found out that removing my list of Top Sites and suggested news feed permanently is more than possible. To leave a rating or feedback, open an extension in the Microsoft Edge Add-ons website and select Add a review.And thanks to that, I often find myself flicking through cat pics on Instagram or reading what Donald Trump was up to instead of getting some work done. To the right of the window that opens, select Report abuse. Sign in to the Microsoft Edge Add-ons website. If you find something on the Microsoft Edge add-ons website that violates Microsoft Edge add-ons policies, contains malware, infringes on copyrights, or is abusive or offensive, let us know. Then select Remove from Microsoft Edge > Remove. To the right of your browser address bar, select Extensions and select More actions next to the extension you want to remove. Select Remove from Microsoft Edge > Remove. In Microsoft Edge, select and hold (or, right-click) the icon of the extension you want to remove (to the right of your browser address bar). To remove any extension, choose one of the following methods: Select the toggle next to the extension you want to turn off. In Microsoft Edge, select Extensions located to the right of your browser address bar, then select Manage extensions. Select the extension you want to add and select Add to Chrome. Select Allow extensions from other stores in the banner at the top of the page, then select Allow to confirm. In Microsoft Edge, go to the Chrome Web Store. You'll see a final prompt confirming the extension has been added.Īdd an extension to Microsoft Edge from the Chrome Web StoreĮxtensions designed for Google Chrome can also be used in Microsoft Edge. Note: If you don't see Extensions to the right of your browser address bar, select Settings and more > Extensions.įind the extension you'd like to add and select Get.Īt the prompt showing permissions required by the extension, carefully review the permissions, and then select Add extension if you wish to proceed.


 0 kommentar(er)
0 kommentar(er)
